شاهد التغيير العجيب الذي سيحصل في مساحة العمل ،، وبوكس الليرات
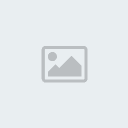
..
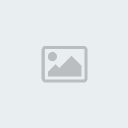
والآن قم بتعديل وضعية صورة الفتاة ،، تأكد من تحديد لير الفتاة ،، أي أن يكون لونه أزرق فاقع ،، كما في تم توضيحه في الصورة التي بالأعلى ــ لاحظ بوكس الليرات في الصورة السابقة ــ ،،
ثم استخدم أداة المؤشر

من قائمة الأدوات ــ ستجده في أعلى القائمة ــ ،، واتجه لمساحة العمل ،، واضغط على صورة الفتاة وعدل من وضعيتها ..
لاحظ مساحة العمل ،، بعد أن قمت بتعديل وضعية الصورة حسب الشكل ـ Shape ـ الذي رسمته ..

مبرووووووووووووك

.. أنهيت الخطوة الخامسة ،، وهي الخطوة الجذرية في الدرس ،، سنجعل الخطوة السادسة عبارة عن اختبار لمراحل هذه الخطوة ..
هل أنت جاهز؟؟
نحن لها .. إلى الخطوة السادسة .. هيا بنااااااا


الخطوة السادسة
كرر نفس العملية في الخطوة الخامسة ،، مع الصورتين الباقيتين معنا ،،
بعد أن تتقنها ،، ستجدها ممتعة ،، كأنها لعبة مسلية ،، ثق بكلامي
إبدأ
::
::
::
أين وصلت
::
::
::
بالنسبة لي .. لقد انتهيت من نقل الصورة الثانية
شاهد مساحة العمل عندي مع وضع بوكس الليرات ..

::
::
::
ما الأخبار عندك؟؟
جيد ،،
شاهد عملي بعد الانتهاء من نقل الصورة الثالثة والأخيرة ،، مع وضع بوكس الليرات ..

هل انتهيت؟
أحسنت .. تتعلم بسرعة

.. لك مستقبل باهر في الفوتوشوب

..
اصعد على متن الطائرة المتجهة من الفوتوشوب للإمج ردي على خطوط طيران جواهر الإمارات .. كابتن الطائرة jewels سيسرها اصطحابك إلى هناك ..

عفواً .. كيف أنتقل للإمج ردي؟!!
من لوحة المفاتيح .. اضغط على Shft + Ctrl + M
ممممم .. هل وجدت صعوبة في تنفيذ الأمر السابق ،، أو أردت أن تتعرف أكثر على الإمج ردي وطرق الانتقال إليه .. عزيزي الراكب  ،، في هذه الحالة .. تذكرتك ليست مباشرة ـ ترانزييييييت ـ عليك أن تنتقل أولا للرابط التالي .. ثم تلحقنا إلى الخطوة السابعة من الدرس ،، في دولة الإمج ردي .. استمتع برحلتك ..
،، في هذه الحالة .. تذكرتك ليست مباشرة ـ ترانزييييييت ـ عليك أن تنتقل أولا للرابط التالي .. ثم تلحقنا إلى الخطوة السابعة من الدرس ،، في دولة الإمج ردي .. استمتع برحلتك ..
الخطوة السابعة
الحمد لله على السلامة

وصلت على الوقت

يفترض أن تشاهد أمامك التالي ..

كما تلاحظون ،، مساحة العمل ،، وبوكس الليرات ،، وشريط الأنيميشن من أساسيات عملنا ..
في حال لم تجد بوكس الليرات ،، أو شريط الأنيميشن أمامك في الشاشة أو قمت بحذفها خطأً ،، اتبع الرابط التالي ،، كي تتعرف على كيفية إحضارها ..سنعمل أولاً على بوكس الليرات ..
قم برفع علامة العين

من ليري الفتاتين اللاتي في الأعلى ..
توضيح .. علامة العين هي هذه

،، ستجدها موجودة على يسار كل لير في بوكس الليرات ،، ولكي ترفعها ،، عليك أن تضغط عليها بالفأرة ــ الماوس ــ ويمكنك إعادتها بنفس الطريقة ،، والفائدة من هذه العين هي تحديد ما ترغب بظهوره في مساحة العمل ،، فبمجرد أن ترفع علامة العين من أي لير سيختفي محتوى اللير من مساحة العمل والعكس صحيح،،
شاهد بوكس الليرات بعد أن قمت برفع علامة العين من الليرين المذكورين

من المفترض أن تلاحظ تغييراً في مساحة العمل ..
سنعمل الآن على شريط الأنيميشن ،،
قسم بنسخ البرواز .. عن طريق الضغط على المربع الصغير

الموجود بأسفل شريط الحركة Animation

ستلاحظ تكرار البرواز الأول ..
شاهد الصورة بعد إضافة البرواز الجديد

والآن عد إلى بوكس الليرات .. وارفع علامة العين

من اللير فتاة ذات الخلفية الزرقاء وضعة على لير الفتاة التي بالأعلى ..
شاهد معي الصورة

بعد هذه العملية ،، سيكون الوضع في شريط الأنيميشن كالتالي ..

هل فهمت الخدعة .. في كل برواز تنسخه

.. عليك رفع علامة العين

من لير الفتيات كلها .. وإبقاءها على صورة واحدة فقط .. هكذا حتى تنهيها كلها ..
بقيت مهنا صورة واحدة ..
في شريط الأنيميشن .. قم بنسخ آخر برواز

..
ثم اتجه لبوكس الليرات وارفع علامة العين

عن اللير السابق .. وضعه على لير الفتاة المتبقي
شاهد وضع بوكس الليرات بعد تنفيذ ما سبق

والوضع النهائي لشريط الأنيميشن يجب أن يكون هكذا


الخطوة الثامنة
ضبط التوقيت ..
في شريط الأنيميشن ،، ستلاحظ وجود
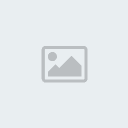
تحت كل برواز .. قم بالضغط عليه ليظهر لك قائمة صغيرة فيها مجموعة من الاختيارات ،، وهي لتحديد الفترة التي ترغب ببقاء البرواز قبل أن ينتقل للبرواز الذي يليه ..
لقد ضبطت الوقت على ثانيتان
شاهد كيفية تغيير التوقيت

والآن قم بمشاهدة التطبيق بالضغط على رمز التشغيل

الموجود أسفل شريط الحركة Animation ..
إن أحسست بأن الحركة سريعة أو بطيئة يمكنك تعديل التوقيت باختيار رقم أكير أو أصغر .. حسب ما يناسبك ..

الخطوة التاسعة
قم يتخزين العمل عن طريق في الإمج ردي ..
اتجه لـ
File >> Save Optimized As

ثم اختر اسما مناسبا واضغط OK
ملاحظة .. إن واجهت أية مشاكل في التخزين ،، فمرورك على هذا الرابط سيفيدك ..وهذه هي النتيجة النهائية



شكراً على المتابعة
جزاكم الله خيراً
